Mohu pro bootovací USB použít systém NTFS?
Pokud chcete použít USB flash disk, důležité je, aby používal souborový systém FAT32. Souborový systém NTFS nebo exFAT není pro boot v UEFI režimu podporován.
Jak naformátovat USB flash disk na NTFS?
Klikněte pravým tlačítkem na USB flash disk nebo externí paměťové zařízení. V místní nabídce vyberte Formátovat. V rozevíracím seznamu Systém souborů vyberte NTFS. Spusťte formátování výběrem tlačítka Spustit.
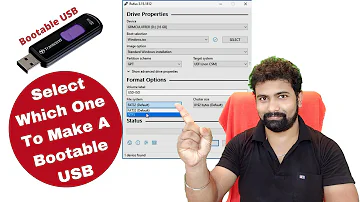
Co je lepší FAT32 nebo NTFS?
Největší předností systému soubor NTFS oproti FAT32 jsou pokročilé možnosti zabezpečení uložených dat, kdy lze přístup omezovat jednotlivým uživatelům, stejně tak rychlejší procházení souborů. Navíc není tolik striktní omezení na velikost jednoho souboru.
Jak naformátovat flash disk z exFAT na FAT32?
Operační systém Windows 11
Napište a vyhledejte [Průzkumník souborů] v panelu hledání Windows①, pak klikněte na [Otevřít]②. V okně Průzkumník souborů vyberte [Tento počítač]③. Klikněte pravým tlačítkem na USB flash disk④, pak vyberte [Formátovat]⑤. Vyberte Souborový systém [FAT32]⑥, pak vyberte [Start]⑦.
Jaký formát flash disku?
Pevné disky byste vždy měli mít v systému NTFS neb exFAT, ty nabízí rychlejší přístup k datům a pokročilé možnosti bezpečnosti. Záznamová média s možností formátu souborů NTFS, FAT32 nebo exFAT. Naše HDD nebo Flash disky připravujeme vždy do formátu souborů NTFS (na požádání do exFAT).
Co je lepší NTFS nebo exFAT?
NTFS je ale značně složitější na implementaci, a lze obecně říci, že zatímco NTFS má nejlepší využití v „pracovních“ harddiscích s operačním systémem, exFAT bude zase vhodnější pro disky a média pro archivaci většího množství souborů, které se v něm příliš často nepřepisují.
Jak změnit FAT32 na NTFS?
Můžete soubory bez problémů překopírovat.
- Spusťte příkazový řádek. Ve Windows klikněte na nabídku Start. …
- Zadejte příkaz: convert x: /fs:ntfs. Napište příkaz: convert x: /fs:ntfs a stiskněte ENTER. …
- Převod disku z FAT32 do NTFS. Převod disku trvá cca půl minutky. …
- Hotovo.
How to Create Windows 10 1803 UEFI Bootable USB Flash Drive with FAT32 issue Rufus NTFS only
Jak převést disk z FAT32 na NTFS?
Můžete soubory bez problémů překopírovat.
- Spusťte příkazový řádek. Ve Windows klikněte na nabídku Start. …
- Zadejte příkaz: convert x: /fs:ntfs. Napište příkaz: convert x: /fs:ntfs a stiskněte ENTER. …
- Převod disku z FAT32 do NTFS. Převod disku trvá cca půl minutky. …
- Hotovo.
Co je to NTFS?
NTFS (New Technology File System) je v informatice označení pro souborový systém, který vyvinula firma Microsoft pro svoje operační systémy řady Windows NT. Souborový systém NTFS byl navržen na konci 80. let 20. století jako rozšiřitelný souborový systém, který je možné přizpůsobit novým požadavkům.
Jak naformátovat disk se systémem?
V Ovládacích panelech vyberte ovládací Panel > systém a zabezpečení > Nástroje pro správua potom poklikejte na Správa počítače. V levém podokně v části úložištěvyberte Správa disků. Klikněte pravým tlačítkem na svazek, který chcete formátovat, a vyberte Formát.
Jak naformátovat USB na exFAT?
Kliknout na „tento počítač“ a vybrat disk na kterém chcete změnit souborový systém a kliknout na něho pravým tlačítkem myši. Z nabídky kliknout na „Formátovat“. V okně formátovat vybrat v „Systém souborů“ exFAT a kliknout dole na „Spustit“. Nyní ještě upozornění, že na disku budou smazána všechna data.
Jak převést exFAT na NTFS?
Pravým tlačítkem myši klepněte na disk, který chcete formátovat a vyberte volbu Formátovat. U externího disku do kapacity 32 GB budete mít v roletce Systém souborů možnost zvolit NTFS, FAT32 nebo exFAT.
Jak převést FAT32 na NTFS bez ztráty dat?
Můžete soubory bez problémů překopírovat.
- Spusťte příkazový řádek. Ve Windows klikněte na nabídku Start. …
- Zadejte příkaz: convert x: /fs:ntfs. Napište příkaz: convert x: /fs:ntfs a stiskněte ENTER. …
- Převod disku z FAT32 do NTFS. Převod disku trvá cca půl minutky. …
- Hotovo.
Proč naformátovat flash disk?
A v tu chvíli je dobré vědět, jak naformátovat disk. Formátování zahlcený disk očistí (smaže všechny ty malé stopy, které se na disk zapsaly v průběhu jeho používání) a navrátí tak počítači jeho ztracenou rychlost. Formátování disku ale může pomoci i v případě, kdy je počítač napaden virem.
Co je to MBR a GPT?
MBR (Master Boot Record) a GPT (GUID Partition Table) Jsou dva různé způsoby, jak uložit na informacích diskového oddílu. Informace o oddíl obsahuje informace o diskovém oddílu, odkud začít, takže operační systém vědět, který sektor patří ke které partition, a oddíl, který je bootovací.
Co je lepší NTFS nebo ExFAT?
NTFS je ale značně složitější na implementaci, a lze obecně říci, že zatímco NTFS má nejlepší využití v „pracovních“ harddiscích s operačním systémem, exFAT bude zase vhodnější pro disky a média pro archivaci většího množství souborů, které se v něm příliš často nepřepisují.
Co je lepší GPT nebo MBR?
Doporučujeme, abyste použili rozdělení disku GPT. Je to vyspělejší, robustnější, a všechny počítačové systémy ve své směně. Pokud potřebujete zachovat kompatibilitu se staršími systémy – jako je spuštění systému Windows na počítači pomocí tradiční BIOS, je nutné použít MBR.
Jak zjistit jestli je disk MBR nebo GPT?
Charakteristika formátu GPT
Spustí se aplikace Správa disků, v níž klepněte pravým tlačítkem myši na šedý obdélník vlevo, který představuje pevný disk. Pokud v místní nabídce uvidíte položku Převést na disk typu GPT (která bude pravděpodobně šedá), pak máte disk ve formátu MBR.
Jak převést disk na GPT?
Ověřte, zda je stav disku Online, a v opačném případě klikněte pravým tlačítkem myši a vyberte možnost Inicializovat disk. Pokud je disk již inicializován, klikněte pravým tlačítkem myši na štítek vlevo a klikněte na možnost Convert to GPT Disk.
Co je Master Boot Record?
Master boot record (zkratka MBR, česky zhruba hlavní spouštěcí záznam) je hlavní spouštěcí záznam (obdoba boot sektoru), který je v IBM PC kompatibilních počítačích umístěn v prvním sektoru pevného disku (nebo obdobného média), tj. na jeho úplném začátku.
Jak převést disk z GPT na MBR?
Převod disku: GPT na MBR
- Klikněte pravým tlačítkem na disk, který chcete klonovat, a vyberte příkaz Převést na MBR.
- Kliknutím na tlačítko OK přidáte naplánovanou operaci převodu disku GPT na MBR.
- Chcete-li přidanou operaci dokončit, potvrďte ji. Pokud program ukončíte bez provedení operace, operaci zrušíte.
Co nám nabízí GPT oproti MBR?
Formát GPT oproti MBR zkracuje dobu potřebnou pro spuštění počítače, nicméně nejedná se o nijak dramatický rozdíl. V podstatě vám ušetří několik sekund po zapnutí počítače. Případná úspora času taktéž závisí na hardwaru – v některých případech je úspora času tak minimální, že ji prakticky nezaznamenáte.
Jak se zbavit oddilu GPT?
Jak odstranit diskový oddíl GPT
- Spusťte příkazový řádek (Start – Spustit – CMD – Enter)
- Napište DISKPART, zmáčkněte Enter.
- Napište LIST DISK, zmáčkněte Enter.
- Vyberte příkazem „SELECT DISK číslo disku“ disk, který chcete „vyčistit“ (např. …
- Příkazem CLEAN vyčistíte disk, poté konzoli ukončete příkazem EXIT.
Co je lepší MBR nebo GPT?
Doporučujeme, abyste použili rozdělení disku GPT. Je to vyspělejší, robustnější, a všechny počítačové systémy ve své směně. Pokud potřebujete zachovat kompatibilitu se staršími systémy – jako je spuštění systému Windows na počítači pomocí tradiční BIOS, je nutné použít MBR.
Jaký je rozdíl mezi MBR a GPT?
GUID Partition Table (GPT) je v informatice standard pro popis členění pevného disku na oddíly. Nahrazuje starší tabulku MBR, která neumožňuje použít disk větší než 2 TiB. GPT je součástí standardu UEFI od firmy Intel, který by měl nahradit v IBM PC kompatibilních počítačích klasický BIOS.
Jak naformátovat disk na GPT?
Ověřte, zda je stav disku Online, a v opačném případě klikněte pravým tlačítkem myši a vyberte možnost Inicializovat disk. Pokud je disk již inicializován, klikněte pravým tlačítkem myši na štítek vlevo a klikněte na možnost Convert to GPT Disk.
